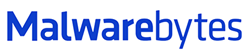Introduction to Install malwarebytes with key
Installing Malwarebytes with a product key is a straightforward process. Malwarebytes is an anti-malware software that helps protect your computer from various types of threats. Here’s how to install Malwarebytes using a product key:
Step 1: Obtain Your Malwarebytes Product Key:
Before you can install Malwarebytes, you’ll need to have a valid product key. This key is typically provided to you when you purchase a subscription or a license for the software.
Step 2: Download Malwarebytes:
- Open your web browser and go to the official Malwarebytes website (https://www.malwarebytes.com/).
- Click on the “Products” tab in the menu.
- Find the Malwarebytes product that matches your purchase (e.g., Malwarebytes Premium) and click on it.
- On the product page, click the “Buy Now” or “Get Started” button.
- You will be prompted to enter your product key. Type it accurately and click “Next.”
- Follow the on-screen instructions to complete your purchase, and you should receive a download link for Malwarebytes.
Step 3: How do i Install Malwarebytes with key
- Click on the download link provided in your purchase confirmation email or on the Malwarebytes website.
- Save the installation file (usually an .exe file) to your computer.
- Locate the downloaded file and double-click it to run the Malwarebytes installer.
- The installation process will begin. Follow the on-screen instructions. You may need to accept the license agreement and choose installation preferences.
- During the installation, you may be prompted to enter your product key. Enter the key when prompted.
- Complete the installation process by following the remaining prompts.
Step 4: Activate Malwarebytes with Your Key:
- After the installation is complete, launch Malwarebytes.
- If you haven’t already entered your product key during the installation, you will be prompted to enter it when you first run the software. Enter your product key accurately.
- Follow any additional on-screen prompts to activate your product. This typically involves connecting to Malwarebytes servers to verify your key.
Step 5: Update Malwarebytes:
Once activated, it’s essential to update Malwarebytes to ensure it has the latest malware definitions and program updates. This helps keep your computer protected.
- Open Malwarebytes.
- Click on “Check for Updates” or a similar option to update the software.
Step 6: Perform a Scan (Optional):
After activation and updating, you can perform a malware scan to check your computer for threats. It’s recommended to run a scan periodically to keep your system secure.
That’s it! You’ve successfully installed and activated Malwarebytes using your product key. Your computer is now protected against malware and other security threats.
How to Install Malwarebytes with Key
- Open your web browser and go to the official Malwarebytes website (https://www.malwarebytes.com/).
- Click on “Products” in the menu to view the available Malwarebytes products.
- The installation process will begin. Follow the on-screen instructions. You may need to accept the license agreement and choose installation preferences.
- Complete the installation process by following the remaining prompts.

Introduction to install malwarebytes premium license key
Installing Malwarebytes Premium using a license key is a straightforward process. Here are the steps to install Malwarebytes Premium with a license key:
Step 1: Obtain Your Malwarebytes License Key:
Before you begin, make sure you have a valid Malwarebytes Premium license key. This key is typically provided to you when you purchase a subscription or license for the software.
Step 2: Download Malwarebytes:
- Open your web browser and go to the official Malwarebytes website (https://www.malwarebytes.com/).
- Click on “Products” in the menu to view the available Malwarebytes products.
- Find “Malwarebytes Premium” and click on it.
- On the product page, click the “Buy Now” or “Get Started” button.
- You will be prompted to enter your license key during the purchase process. Enter it accurately and follow the on-screen instructions to complete your purchase. After the purchase, you should receive a download link for Malwarebytes Premium.
Step 3: Download and Install Malwarebytes Premium:
- Click on the download link provided in your purchase confirmation email or on the Malwarebytes website.
- Save the installation file (usually an .exe file) to your computer.
- Locate the downloaded file and double-click it to run the Malwarebytes Premium installer.
- The installation process will begin. Follow the on-screen instructions. You may need to accept the license agreement and choose installation preferences.
- During the installation, you may be prompted to enter your license key. Enter the key when prompted.
- Complete the installation process by following the remaining prompts.
Step 4: Activate Malwarebytes Premium with Your License Key:
- After the installation is complete, launch Malwarebytes Premium.
- You will be prompted to activate the software. Click the “Activate License” or “Enter License Key” option.
- Enter your Malwarebytes Premium license key accurately.
- Click “Activate” or a similar button to verify your license key. The software will connect to Malwarebytes servers to activate your premium features.
Step 5: Update Malwarebytes Premium:
It’s crucial to update Malwarebytes Premium to ensure it has the latest malware definitions and program updates for optimal protection.
- Open Malwarebytes Premium.
- Click on “Check for Updates” or a similar option to update the software.
Step 6: Perform a Scan (Optional):
After activation and updating, you can perform a malware scan to check your computer for threats. It’s recommended to run a scan periodically to keep your system secure.
That’s it! You’ve successfully installed and activated Malwarebytes Premium using your license key. Your computer is now protected against malware and other security threats.
How to Install malwarebytes premium license key
- Log in to My Account on the Malwarebytes website1.
- In the Subscriptions tab, click the subscription card to be added to the device.
- Click Add a device.
- In the Add a device pop-up window, click Add this device.
- Select the operating system of your device (Windows or Mac).
- Click Download to install the Malwarebytes app for your device.
- Click Activate.
- Click Open Malwarebytes.
- Enter your license key and license ID (if applicable) and click Activate license.
How to Install & activate Malwarebytes personal products
To install and activate Malwarebytes personal products, follow these steps:
Step 1: Obtain Malwarebytes Personal Product:
Make sure you have obtained a valid license or subscription for Malwarebytes. You may have purchased this online or from an authorized reseller.
Step 2: Download Malwarebytes:
- Open your web browser and visit the official Malwarebytes website (https://www.malwarebytes.com/).
- Click on the “Products” tab in the menu to view the available Malwarebytes products.
- Choose the product you have a license for (e.g., Malwarebytes Premium).
- On the product page, click the “Buy Now” or “Get Started” button.
- Follow the on-screen instructions to purchase and obtain your product key.
Step 3: Download and Install Malwarebytes:
- Click on the download link provided in your purchase confirmation email or on the Malwarebytes website.
- Save the installation file (usually an .exe file) to your computer.
- Locate the downloaded file and double-click it to run the Malwarebytes installer.
- The installation process will begin. Follow the on-screen instructions. You may need to accept the license agreement and choose installation preferences.
- During the installation, you may be prompted to enter your product key. Enter the key when prompted.
- Complete the installation process by following the remaining prompts.
Step 4: Activate Malwarebytes with Your Product Key:
- After the installation is complete, launch Malwarebytes.
- You will be prompted to activate the software. Click the “Activate License” or “Enter License Key” option.
- Enter your Malwarebytes product key accurately.
- Click “Activate” or a similar button to verify your license key. The software will connect to Malwarebytes servers to activate your premium features.
Step 5: Update Malwarebytes:
It’s crucial to update Malwarebytes to ensure it has the latest malware definitions and program updates for optimal protection.
- Open Malwarebytes.
- Click on “Check for Updates” or a similar option to update the software.
Step 6: Perform a Scan (Optional):
After activation and updating, you can perform a malware scan to check your computer for threats. It’s recommended to run a scan periodically to keep your system secure.
That’s it! You’ve successfully installed and activated Malwarebytes using your product key. Your computer is now protected against malware and other security threats.